Gravity Forms provides powerful calculation features that allow you to create online estimators and calculators for a wide range of purposes. Whether you’re estimating project costs, calculating product pricing, or generating quotes, Gravity Forms can help you streamline the process and provide accurate estimates to your users. In this blog post, we’ll explore how you can leverage calculations in Gravity Forms to create powerful online estimators, accompanied by relevant code snippets to demonstrate key concepts.
1. Understanding Calculation Fields
Gravity Forms offers a Calculation field type that allows you to perform mathematical calculations based on user input or predefined values. You can use this field type to create formulas and equations for estimating costs, quantities, or other variables.
// Example of a simple calculation field in Gravity Forms
[gravityform id="1" title="false" description="false"]
2. Creating Formulas for Estimation
Basic Arithmetic Operations:
You can perform basic arithmetic operations such as addition, subtraction, multiplication, and division to calculate totals or subtotals based on user input.
// Example of a simple calculation formula for estimating total cost
= {quantity} * {unit_price}
Advanced Formulas:
For more complex estimations, you can use advanced formulas that involve multiple variables and conditions to generate accurate estimates.
// Example of an advanced calculation formula for estimating project cost
= ({hours} * {hourly_rate}) + {material_cost}3. Displaying Calculated Results
Once you’ve created calculation fields and formulas, you can display the calculated results to users in real-time, providing them with instant feedback and accurate estimates.
// Example of displaying calculated results in Gravity Forms confirmation message
Your estimated cost: $ {total_cost}
4. Testing and Validation
Before deploying your online estimator, thoroughly test the calculations and formulas to ensure accuracy and reliability. Validate the results against known values or manual calculations to verify correctness.
// Example of testing calculations in Gravity Forms preview mode
Submit test data and compare calculated results with manual calculations.
5. Enhancing User Experience
Conditional Logic:
Use conditional logic to show or hide fields and calculations based on user input or specific conditions, providing a personalized and intuitive user experience.
// Example of conditional logic in Gravity Forms for showing/hiding calculation fields
Show calculation field only if user selects specific options.
Customizing Styling:
Customize the styling of your estimator form to match your website’s branding and improve visual appeal, enhancing user engagement and trust.
/* Example of custom CSS for styling Gravity Forms */
.gravity-form {
background-color: #f5f5f5;
padding: 20px;
border-radius: 5px;
}
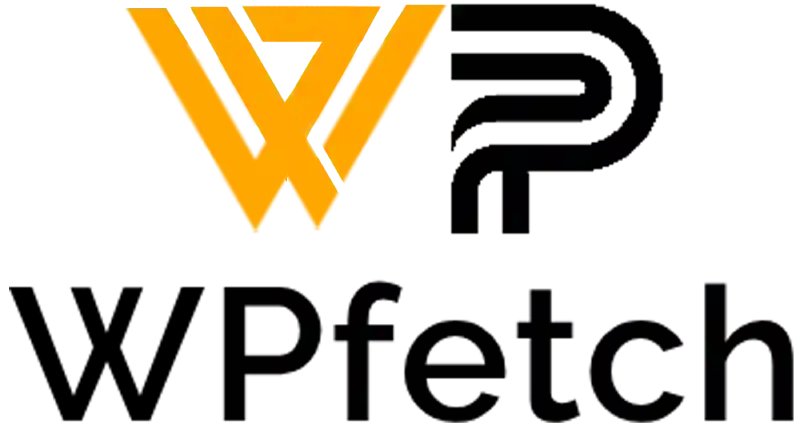
Comments