Event registration forms are essential for managing attendance, collecting attendee information, and streamlining the event planning process. Gravity Forms offers a versatile solution for creating customizable and user-friendly event registration forms on your WordPress website. In this step-by-step guide, we’ll walk you through the process of setting up a Gravity Forms event registration form, accompanied by relevant code snippets to help you implement each step effectively.
1. Install and Activate Gravity Forms Plugin
If you haven’t already, install and activate the Gravity Forms plugin on your WordPress website. You can do this by navigating to the Plugins menu in your WordPress dashboard, clicking on “Add New,” and searching for “Gravity Forms.”
// Example of installing Gravity Forms plugin
Dashboard > Plugins > Add New > Search for "Gravity Forms" > Install Now > Activate
2. Create a New Form
Once Gravity Forms is activated, navigate to the Forms menu in your WordPress dashboard and click on “New Form.” Give your form a title, such as “Event Registration,” and add the necessary fields for collecting attendee information (e.g., name, email, phone number, etc.).
// Example of creating a new event registration form in Gravity Forms
Dashboard > Forms > New Form > Add Form Title and Fields
3. Configure Form Settings
After adding the required fields, configure the settings for your event registration form. This includes setting up notifications to receive email notifications when someone registers for the event, configuring confirmations to display a confirmation message to users after they submit the form, and enabling reCAPTCHA to prevent spam submissions.
// Example of configuring form settings in Gravity Forms
Dashboard > Forms > Form Settings > Notifications, Confirmations, reCAPTCHA
4. Customize Form Appearance
Customize the appearance of your event registration form to match your website’s branding and style. You can use the built-in form styling options in Gravity Forms or add custom CSS to further customize the form’s appearance.
/* Example of custom CSS for styling Gravity Forms */
.gravity-form input[type="text"] {
background-color: #f5f5f5;
border: 1px solid #ddd;
padding: 10px;
border-radius: 5px;
}
5. Integrate with Payment Gateway (Optional)
If you’re hosting a paid event, integrate your event registration form with a payment gateway such as PayPal, Stripe, or Authorize.Net. This allows attendees to submit payment along with their registration information.
// Example of integrating Gravity Forms with PayPal
Dashboard > Forms > Form Settings > PayPal > Enable PayPal Integration
6. Embed Form on Event Page
Once your event registration form is ready, embed it on the event page of your website using the Gravity Forms shortcode or block. This allows visitors to register for the event directly from the event page.
// Example of embedding Gravity Forms shortcode on event page
[gravityform id="1" title="false" description="false"]
7. Test and Launch
Before launching your event registration form, thoroughly test it to ensure that everything is working correctly. Verify that submissions are being received, payments (if applicable) are processed successfully, and confirmation messages are displayed as expected.
// Example of testing event registration form in Gravity Forms
Submit test registrations with different scenarios and validate form functionality.
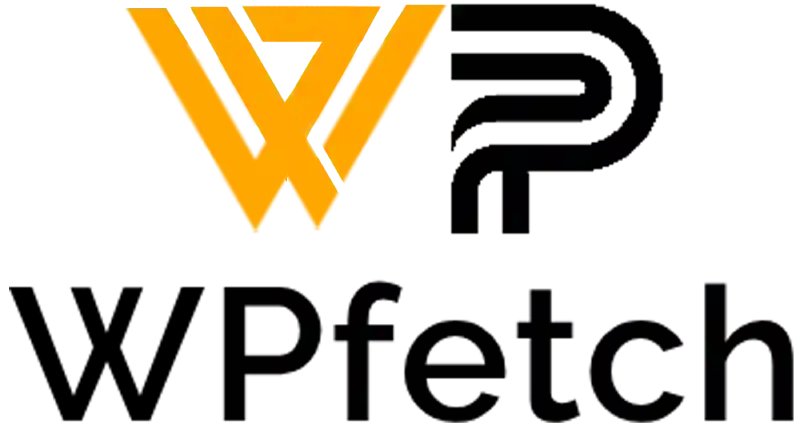
Comments